

Select the Require SSL check box when connecting to an SSL server. If the server is password protected, and you are not in a Kerberos environment, you must enter the user name and password. Specify whether to use Windows Authentication or a specific user name and password. Select how you want to sign in to the server. (Optional) Enter a database name if you want to connect to a contained database. To connect to a non-default port, use the, format when entering the server name. Then do the following:Įnter the name of the server you want to connect to. For a complete list of data connections, select More under To a Server. Start Tableau and under Connect, select Microsoft SQL Server.
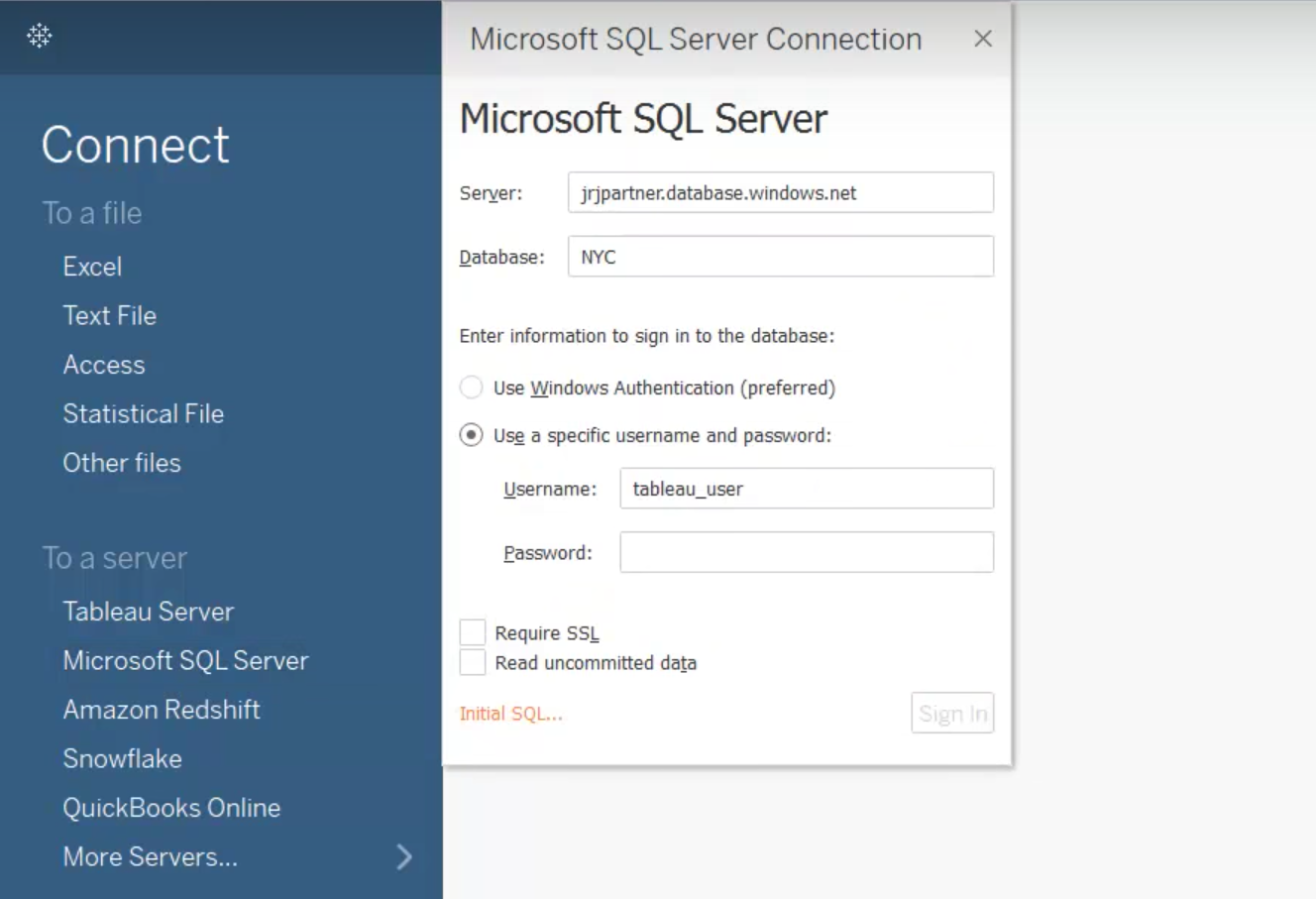
Make the connection and set up the data source If the driver is not installed on your computer, Tableau displays a message in the connection dialog box with a link to the Driver Download (Link opens in a new window) page where you can find driver links and installation instructions. You might already have the required driver installed on your computer. This connector requires a driver to talk to the database. (Optional) Initial SQL statement to run every time Tableau connects (Optional) Database name if you want to connect to a contained databaseĪuthentication method: Windows Authentication or user name and passwordĭo you want to set the database isolation level to read uncommitted data? (Optional) Port number if you want to connect to a non-default port Name of the server you want to connect to Before you beginīefore you begin, gather this connection information: Note: Use the Microsoft SQL Server connector to connect to Microsoft SQL Server Parallel Data Warehouse (PDW), Microsoft Azure Synapse Analytics (formerly Azure SQL Data Warehouse), or Microsoft Azure SQL Database.
#TABLEAU PUBLIC CONNECT TO SQL SERVER HOW TO#
This article describes how to connect Tableau to a Microsoft SQL Server database and set up the data source.


 0 kommentar(er)
0 kommentar(er)
